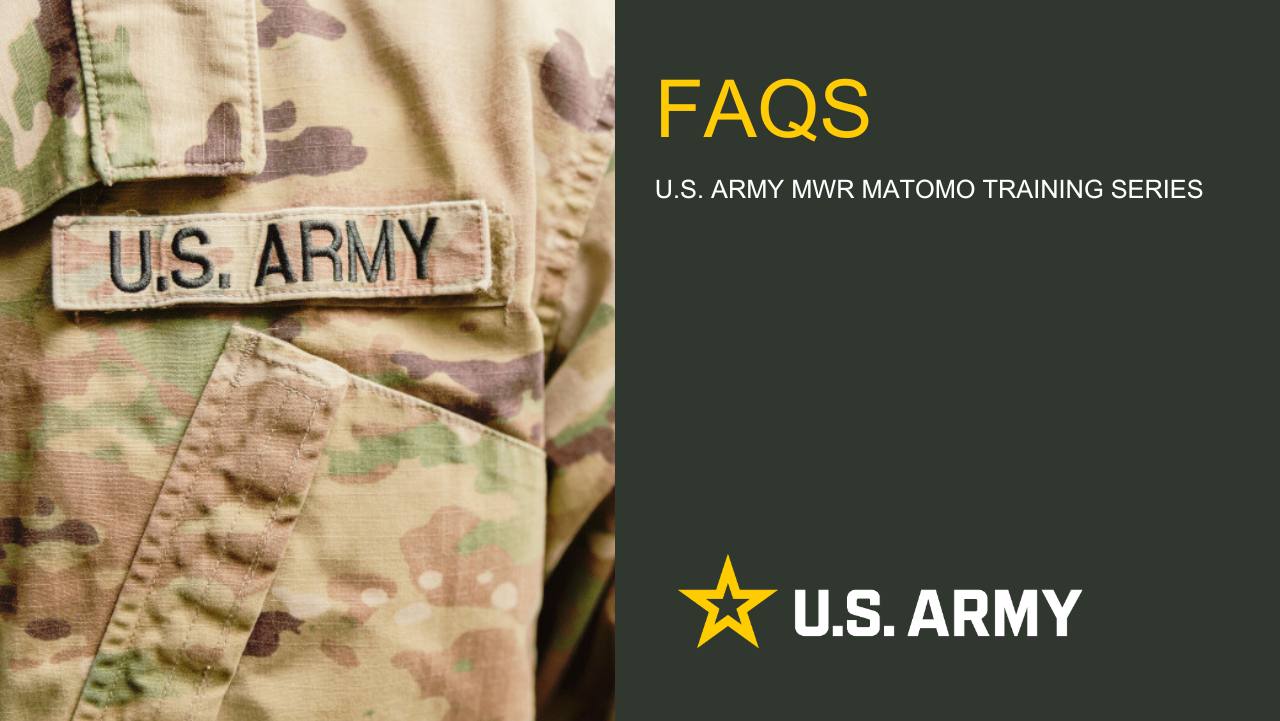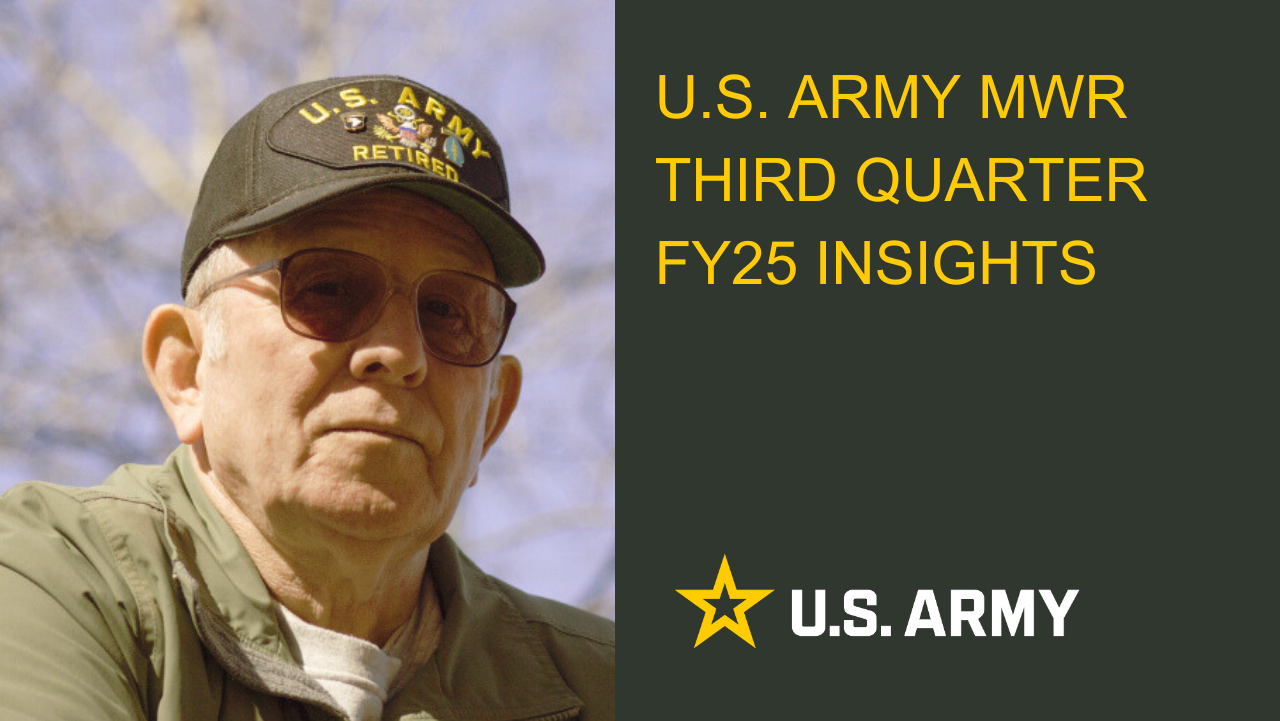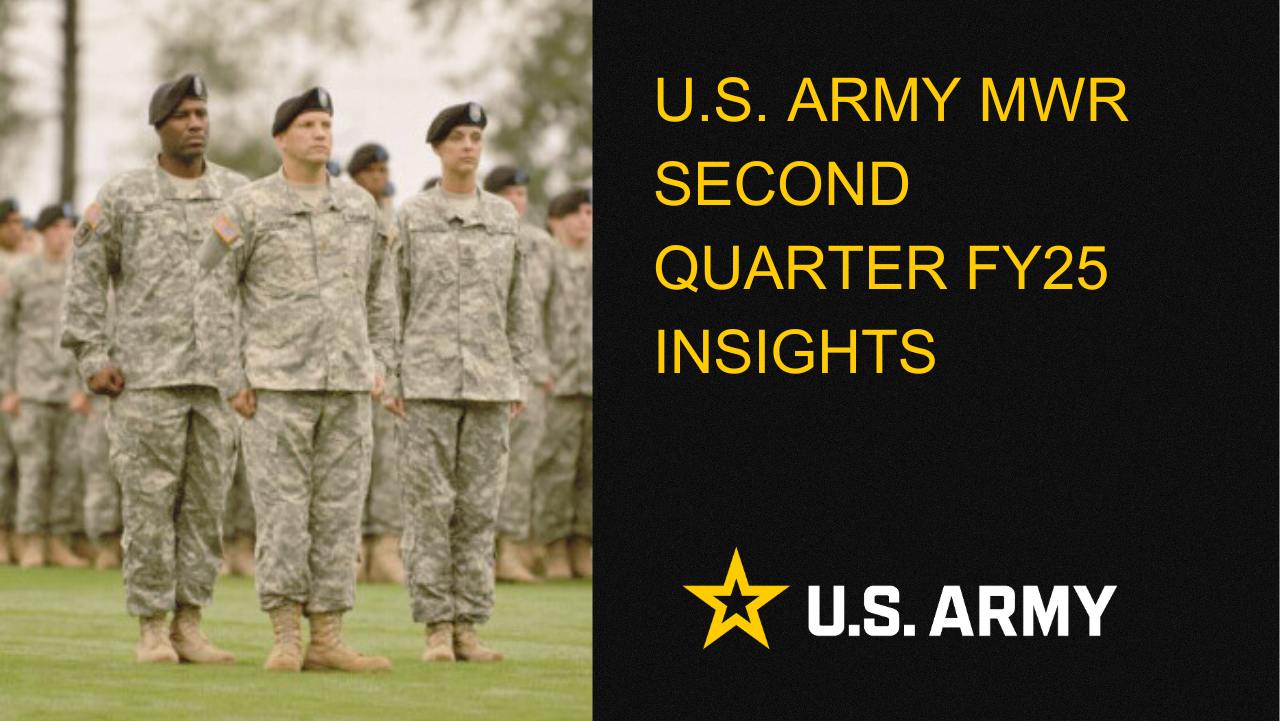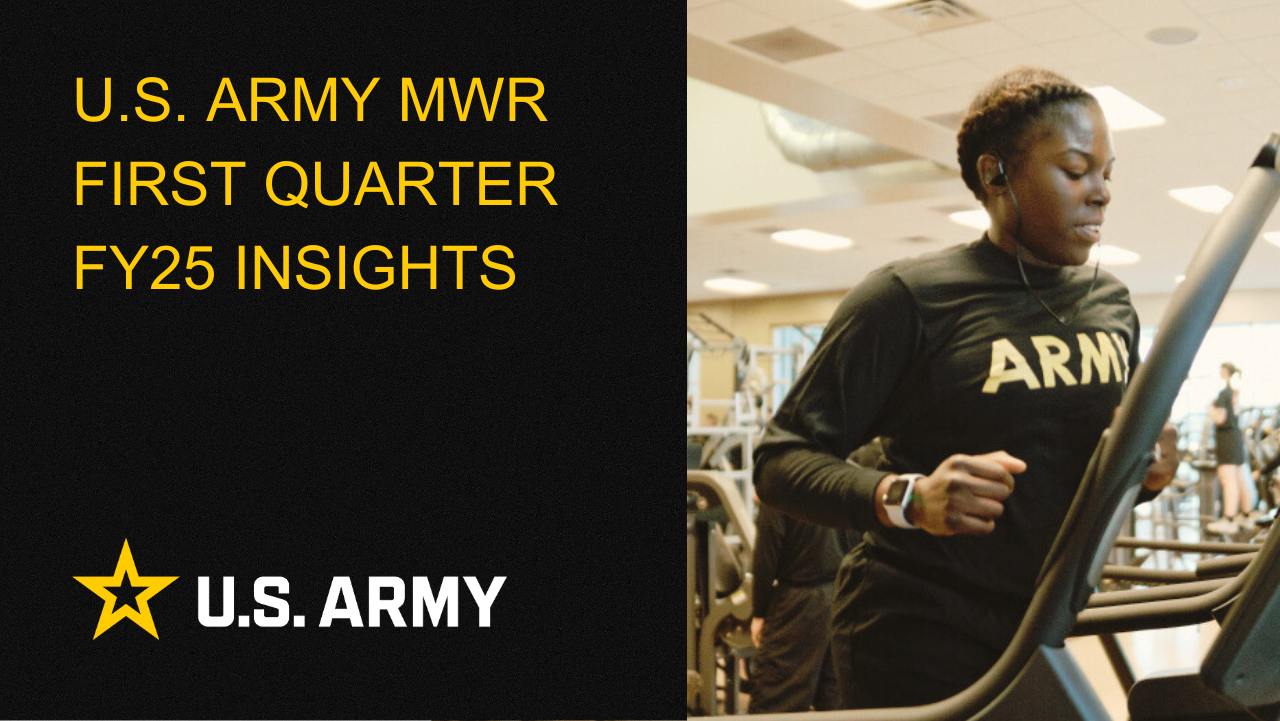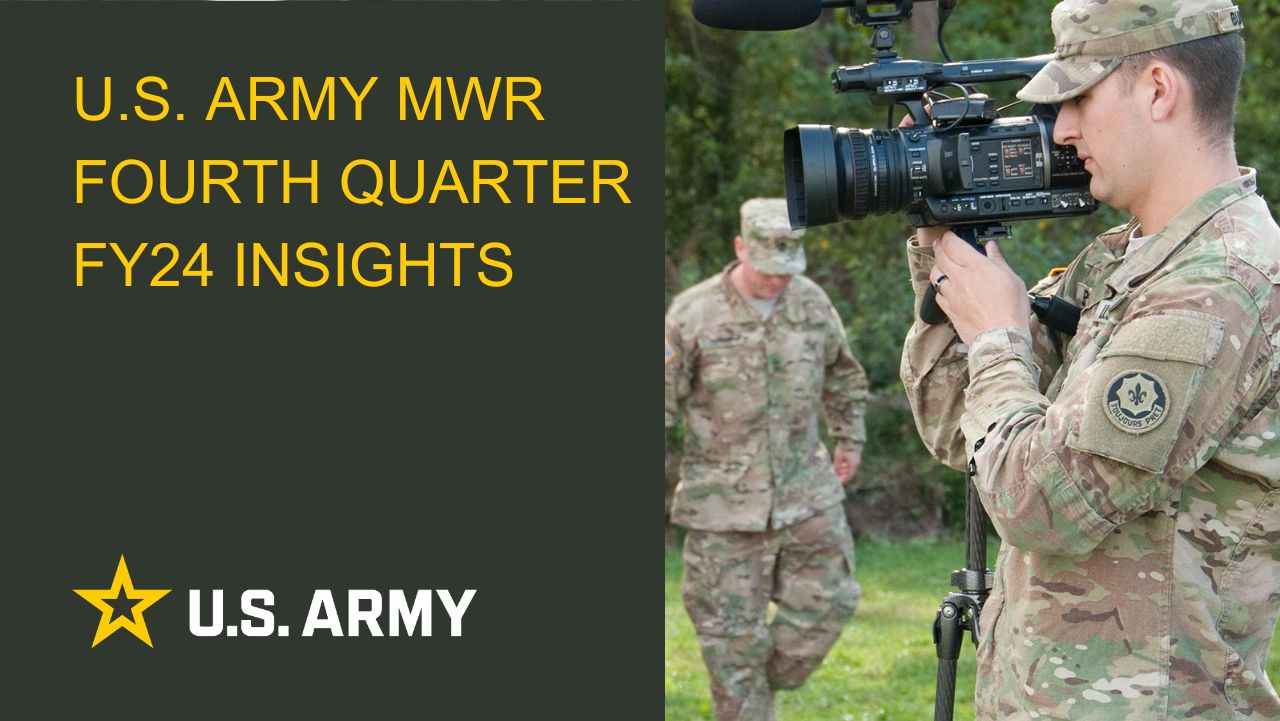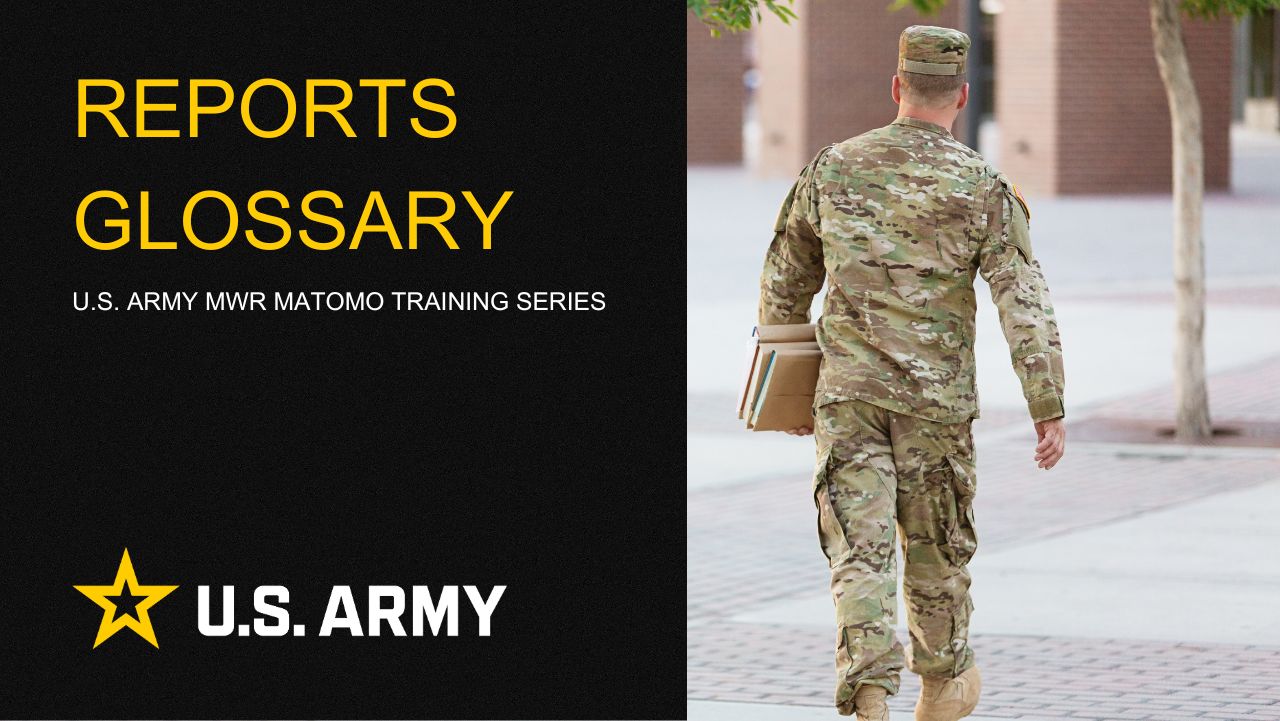Adding / Editing / Hiding a Happening
Happenings are pages you can create on your site that let users know about special events or things happening on the installation that aren’t quite an event, but are still worthy of attention. If you used Promos on Enterprise Web 1.0, Happenings are very similar with a few small changes. This documentation will cover:
- Adding a new happening
- Editing an existing happening
- Pinning a happening to a Board
- Hide a happening
Creating a New Happening
- Log into Enterprise Web
- Find the new page button in the upper right hand side of your edit bar and click it. It looks like this:
- In the menu appears, under “New Page”, click “Happening”.
- This will reload the page and open up a form that is called the Composer View for a happening. Here you will enter the information that will populate your Happening page. It will look like this:

- Here are the different fields you have available and what they will populate on your Happening Page:
- Page Name - This is the name of the page.
- URL Slug - this is the path of the page that will appear in the user’s browser. This will be autogenerated when you finish typing in the page name, but can also be changed.
- Page Location - All Happenings are published under the Happenings page, so this is automatically set for you.
- Full Body Content - This is the main content for your page. This is a rich text editor, so you can insert images and make links in your content and style text with bold and italic, among many other options.
- Page Redirect (Optional) - This is an optional field that allows you to make this Happening redirect to a different page. This can be useful when you want to promote an existing program page and have the Happening automatically forward the user to that program page instead of going to the Happening page, but is not very frequently used.
- Category - This is the category that the program belongs to. This will make it available to pin on Boards, on category pages that match its category, and also just help to keep things organized in general.
- Overlay Text - This is text that will appear over the top of the image on the page.
- Cost - This is information that will appear on the page under the “Cost” heading - useful for ticket prices, etc.
- Registration Information - This is information that will appear under the heading “Registration Information” on the page.
- WebTrac / Registration Link - This is a link that will make a button on the page for linking to a checkout page for WebTrac, for instance.
- Search Engine and Facebook Share Description (Optional) - This is a description for the page that will be used specifically when search engines crawl the page or the page is shared on Facebook. Otherwise, the social networks and search engines will just index the first content they find on the page.
- Image - This is the image that will be used for the Happening and appear on the page itself and also be used when the Happening is pinned or automatically appears in a Board.
- Horizon Image - choose an image that will be used as a full-width background for some templates.
- Program - If this happening is related to a Program, you can select the Program to associate it with here.
- Location - If the Happening is occurring at a specific Location, you can select the Location to associate it with here.
- Exclude From Nav - if on, this hides this page from the menu
- Exclude From Page List - if on, hides this page from the /happenings page
- Exclude from Search Index - if on, this page's content will not be included in search results.
- Once you have filled everything out that you wish to, you can either hit “Publish” to make the page live immediately, or “Save” to keep the page as a Draft and revisit it later.
Edit an Existing Happening
- Login to Enterprise Web.
- Visit a Happening Page.
- Click the gear icon in the upper left in the toolbar that looks like this:
- This will open up the Composer window.
- Follow the instructions above for creating a new Happening - the process is the same, just modifying the existing entries rather than adding them in fresh.
Hide a Happening
- Login to Enterprise Web.
- Visit a Happening Page.
- Click the gear icon in the upper left in the toolbar that looks like this:
- This will open up the Composer window.
-
Follow the instructions above for creating a new Happening - the process is the same, just modifying the Exclude From Nav, Exclude From Page List, and Exclude From Search Index rather than adding them in fresh.

Pinning a Happening to a Board
For more information about Boards, refer to the “Pinning Content to a Board” documentation. The process for pinning and Event and a Happening are the same.
Results
Creating Happenings for your site will help you promote important things on base as well as allow you to liven up Boards on your site with engaging, curated content.nt to a Board” documentation. The process for pinning and Event and a Happening are the same.
Troubleshooting
If you have any questions or run into any issues, reach out to the support team by selecting the question mark icon in the upper right in the edit bar on Enterprise Web.
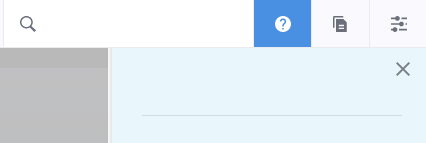
Scroll to the bottom of the blue side menu, past the reference materials links, and select Open Support Ticket button to open a ticket. Someone will get back with you shortly.
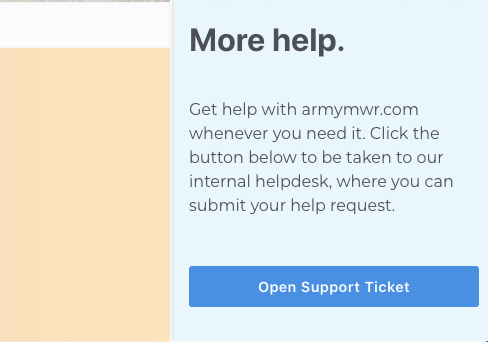

Life Skills
Life Skills Documents Life Skills SOP BOSS Life Skills Timeline BOSS Checklist BOSS CONOP BOSS Storyboard

2025 Fourth Quarter Analytics
ARMY MWR digital engagement strengthened in Q4 FY25, with 2,363,810 total users (up 8.6% year-over-year). Pageviews rose to 6,152,314 (+5.9%), and average session duration increased to 3 minutes and 1 second (+7.4%), showing deeper interaction...
Continuity Book
These resources will allow you to take the products provided below and make them fit to your Garrison. There are many different documents and...
Matomo FAQs
By following this guide, users will be able to find answers to common questions about Matomo
2025 Third Quarter Analytics
ARMY MWR’s digital engagement remains strong despite a slight decline in user growth, with 2,794,580 total users (down 3.9%...
2025 Second Quarter Analytics
Despite a small uptick in sessions, overall user activity is down. Fewer new and returning users are visiting, and those who do are slightly less...
2025 First Quarter Analytics
In the first quarter of FY25, ARMY MWR websites demonstrated steady growth in user engagement and visits. Total users and page views increased,...
2024 Fourth Quarter Analytics
How many new pages of content did installations create last quarter? Web managers created a total of 291 new pages on EPW in the last...
Reports Glossary
This guide provides an easy-to-understand summary of various Matomo Analytics reports and what they reveal about your website’s performance.