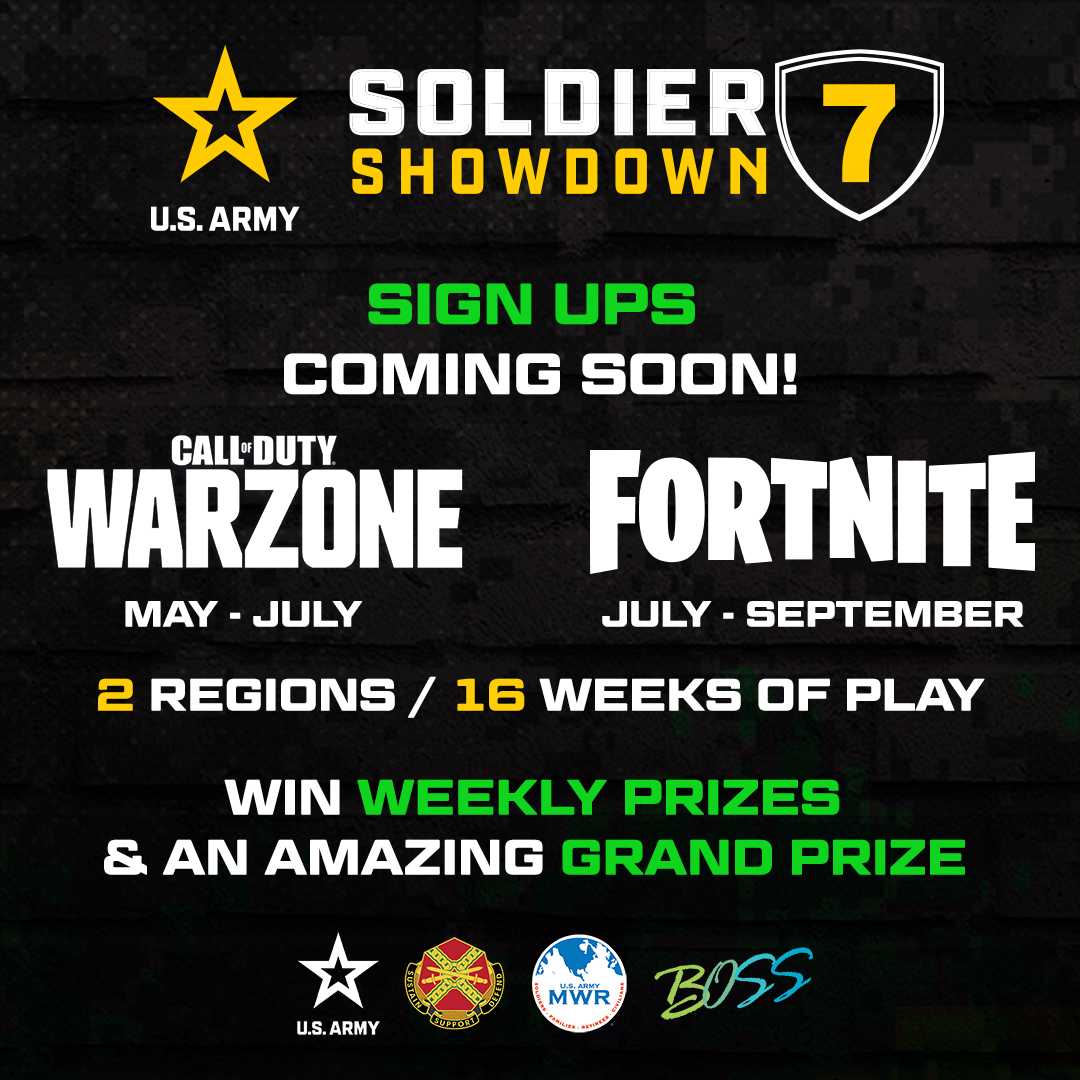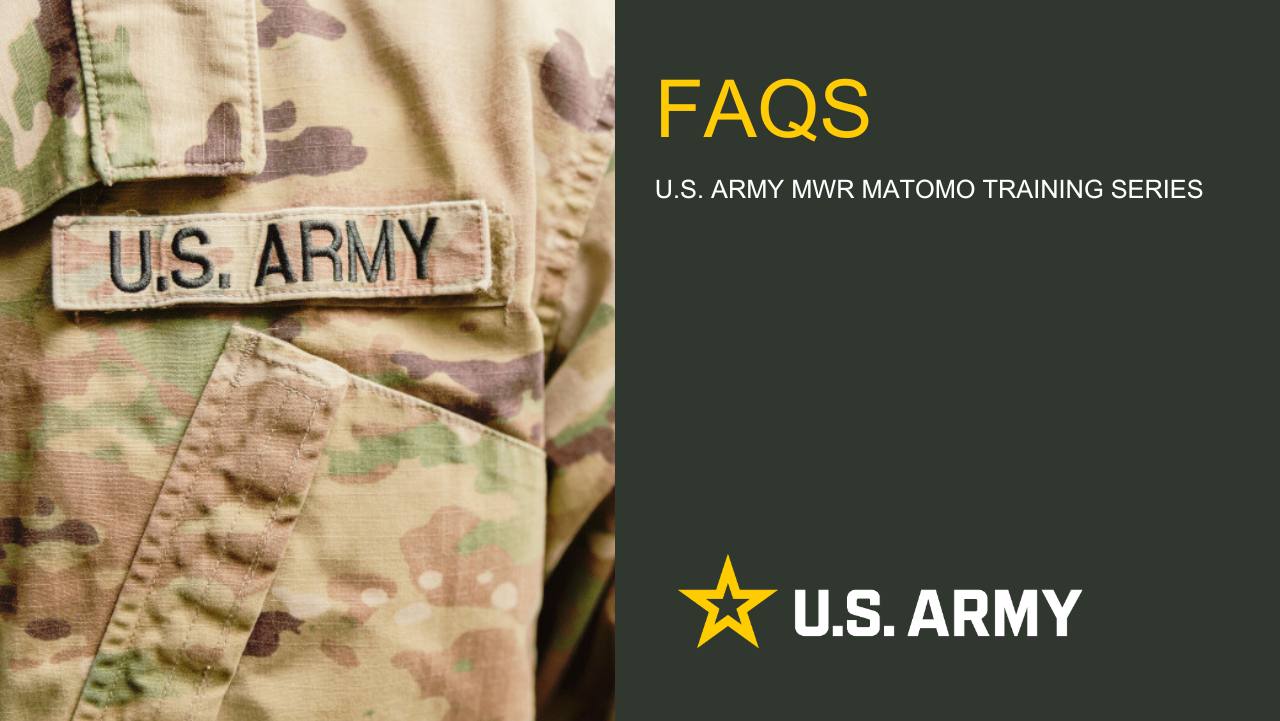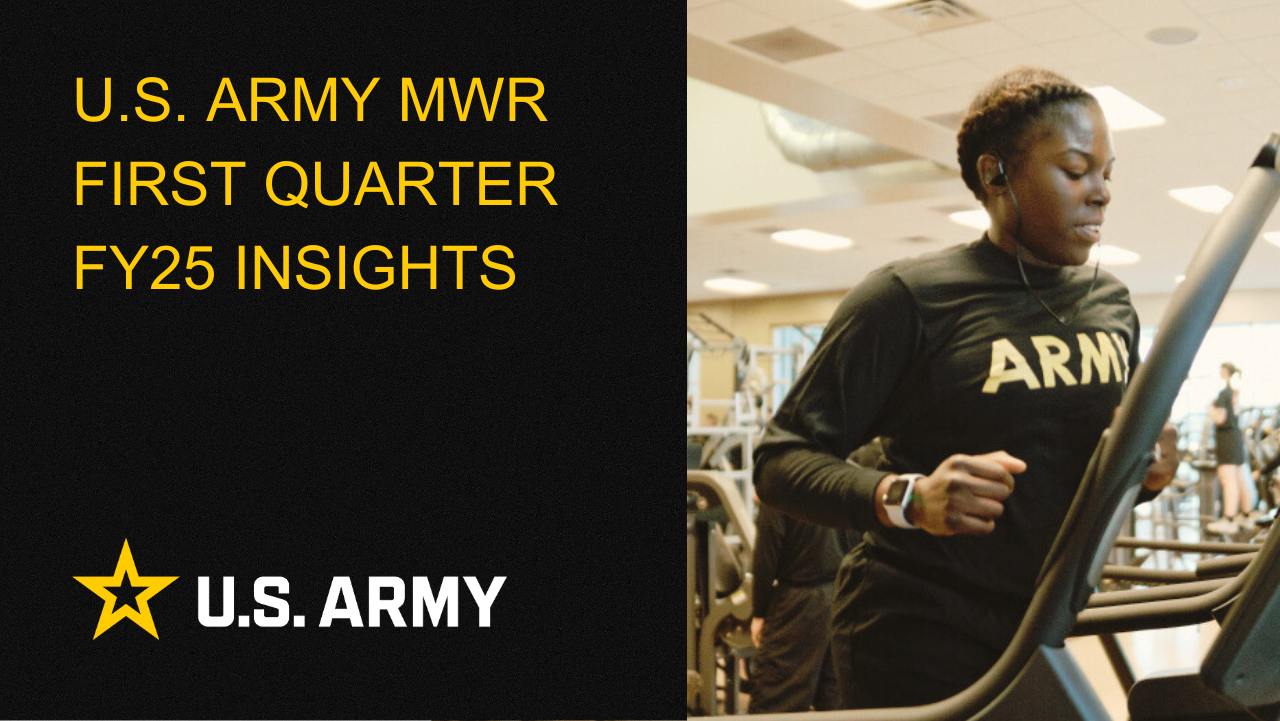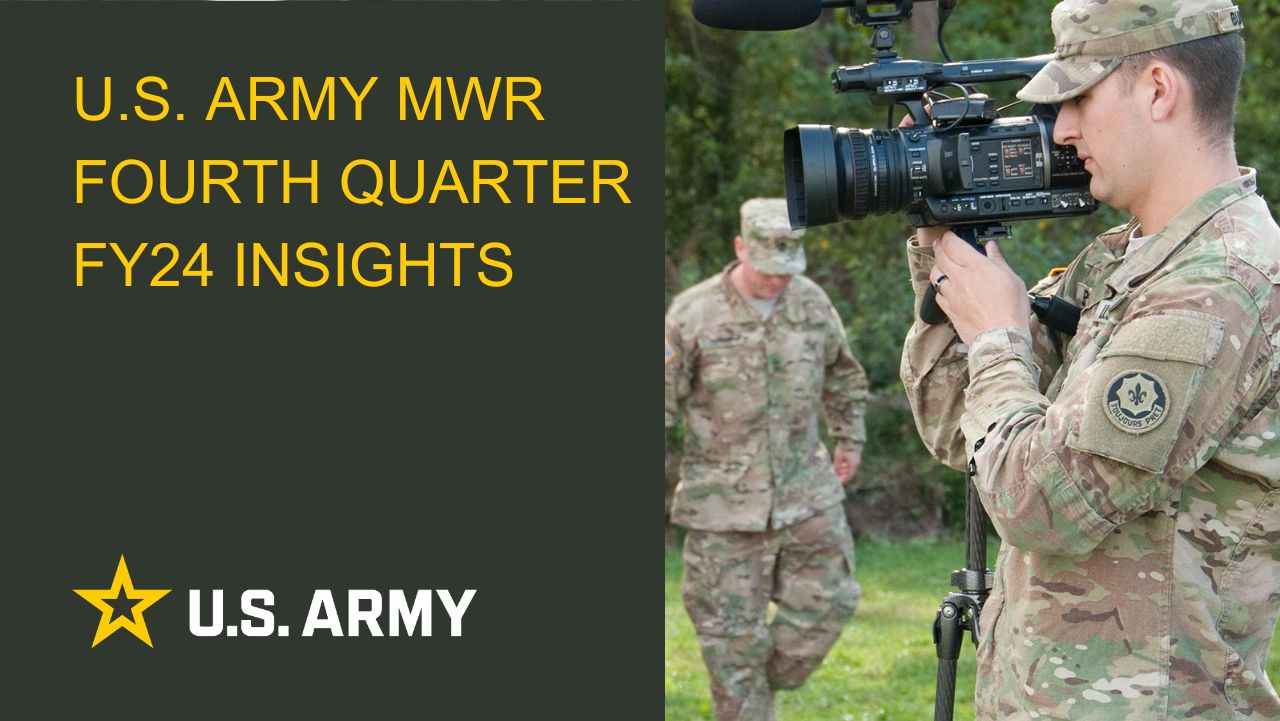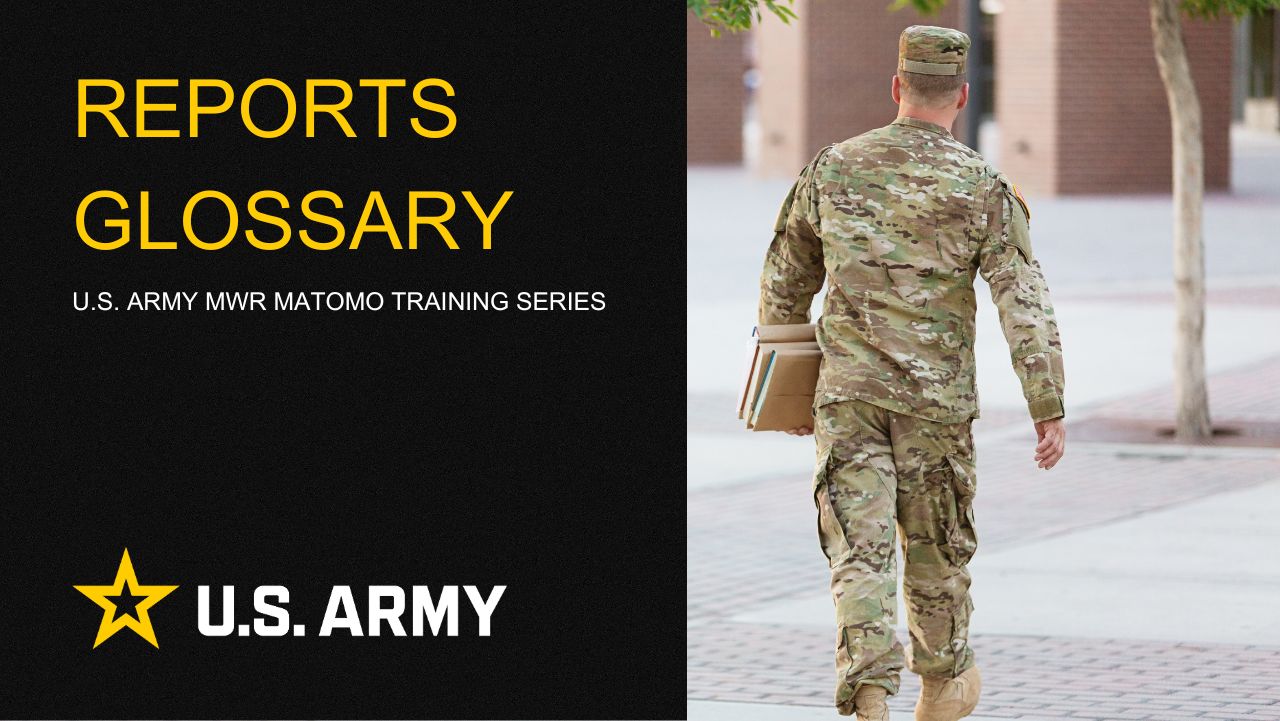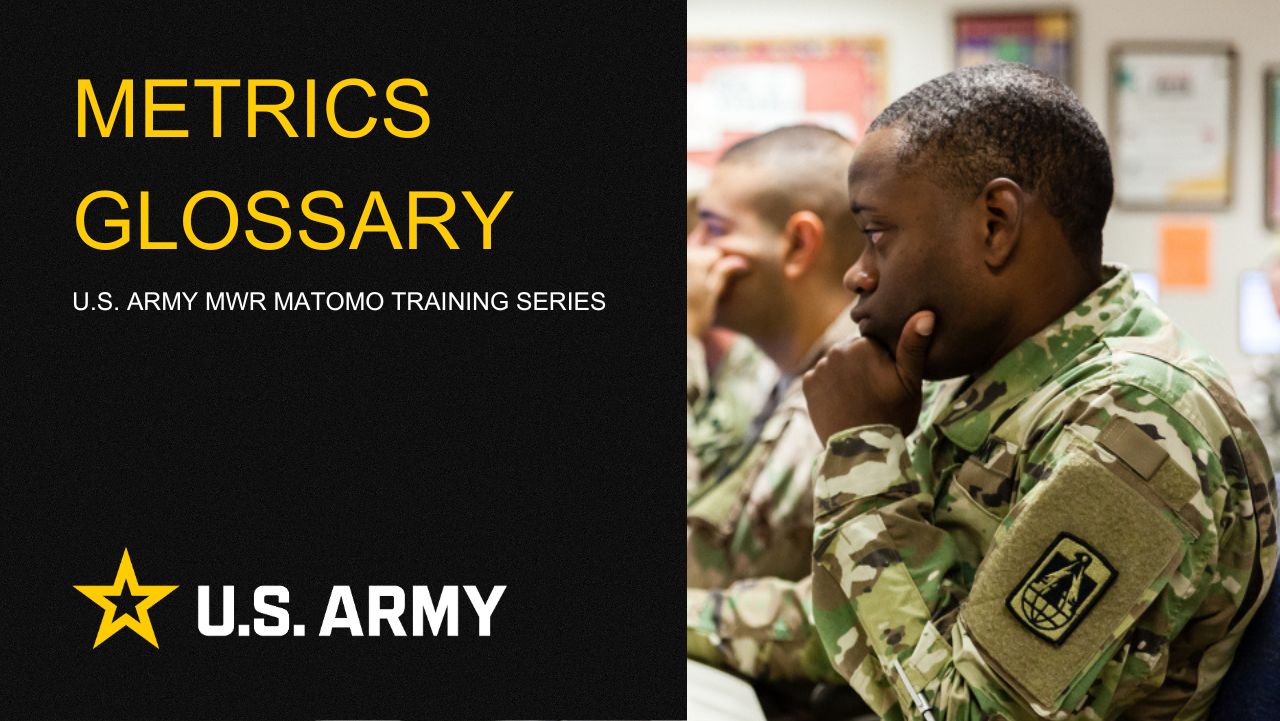Basic Editing
Editing with the Concrete CMS is very intuitive and straightforward. Below we will cover the basics of adding pages and editing content on a page.
1.) Click the Add Page button in the upper right corner (Two stacked documents icon).

2.) Pick a page type from the menu that appears.

3.) The page will be created as a draft and open up in “Composer” - this is a standard form that makes it easy to populate pages quickly.

4.) Fill out the form - note that the URL Slug will be auto-generated when you type in the page name. It is best to leave this as it’s default. Once you are done configuring your page, you can either:
- Save and Exit - this saves the page as a draft or, if the page is already published, saves the changes but does not publish them live.
- Edit Mode - takes you into edit mode to edit blocks directly. You will not likely use this option.
- Publish page - make the changes live immediately.
Adding Blocks
1.) Click the “Add Block” (“+”) button in the upper left in the toolbar:
2.) Choose the type of block you want and click and drag it.
3.) Drag the block to the area where you want it to go. Available areas will highlight green. When you drag over them, the green area will grow larger to indicate the area is being targeted.
4.) Once you release, the block form will pop up to fill out, or in the case of the Content block, you will start editing right in place on the page like a word processor.

5.) Fill out the block form or enter your content in the content editor, and then hit save. Your content will appear on the page and the page will be ready to publish.
6.) To edit a page, click the Edit Page button (pencil icon) in the upper right. It will reload the page and turn green.

7.) As you hover over parts of the site, they will highlight green. Click the block you want to edit, and click “Edit Block”.
8.) This will bring up the block form, similar to adding a block, where you can edit the block contents and then save your changes and publish the page, similar to adding a page.
Troubleshooting
If you have any questions or run into any issues, reach out to the support team by selecting the question mark icon in the upper right in the edit bar on Enterprise Web.
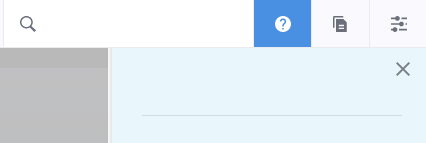
Scroll to the bottom of the blue side menu, past the reference materials links, and select Open Support Ticket button to open a ticket. Someone will get back with you shortly.
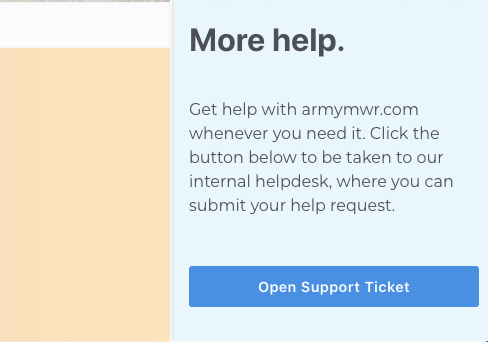

Life Skills
Life Skills Documents Life Skills SOP BOSS Life Skills Timeline BOSS Checklist BOSS CONOP BOSS Storyboard

Continuity Book
These resources will allow you to take the products provided below and make them fit to your Garrison. There are many different documents and examples. Click to see more!
Matomo FAQs
By following this guide, users will be able to find answers to common questions about Matomo
2025 First Quarter Analytics
In the first quarter of FY25, ARMY MWR websites demonstrated steady growth in user engagement and visits. Total users and page views increased,...
2024 Fourth Quarter Analytics
How many new pages of content did installations create last quarter? Web managers created a total of 291 new pages on EPW in the last...
Reports Glossary
This guide provides an easy-to-understand summary of various Matomo Analytics reports and what they reveal about your website’s performance.
Metrics Glossary
This page serves as a glossary of key Matomo Analytics terms. It provides clear, concise definitions for a variety of metrics and...
MTO PDFs
Access and download comprehensive Matomo documentation, including user guides, administration manuals, and troubleshooting tips. Explore PDFs,...