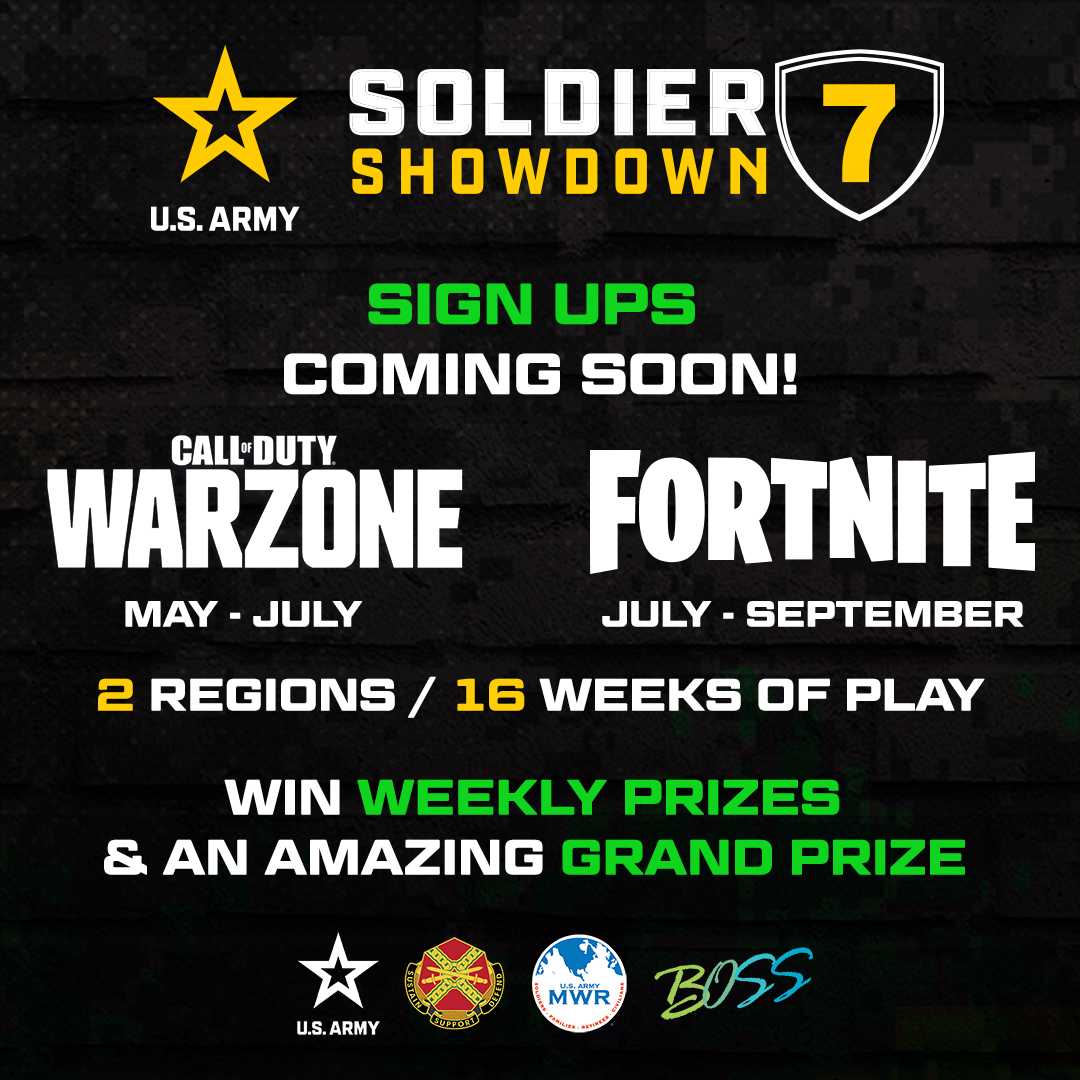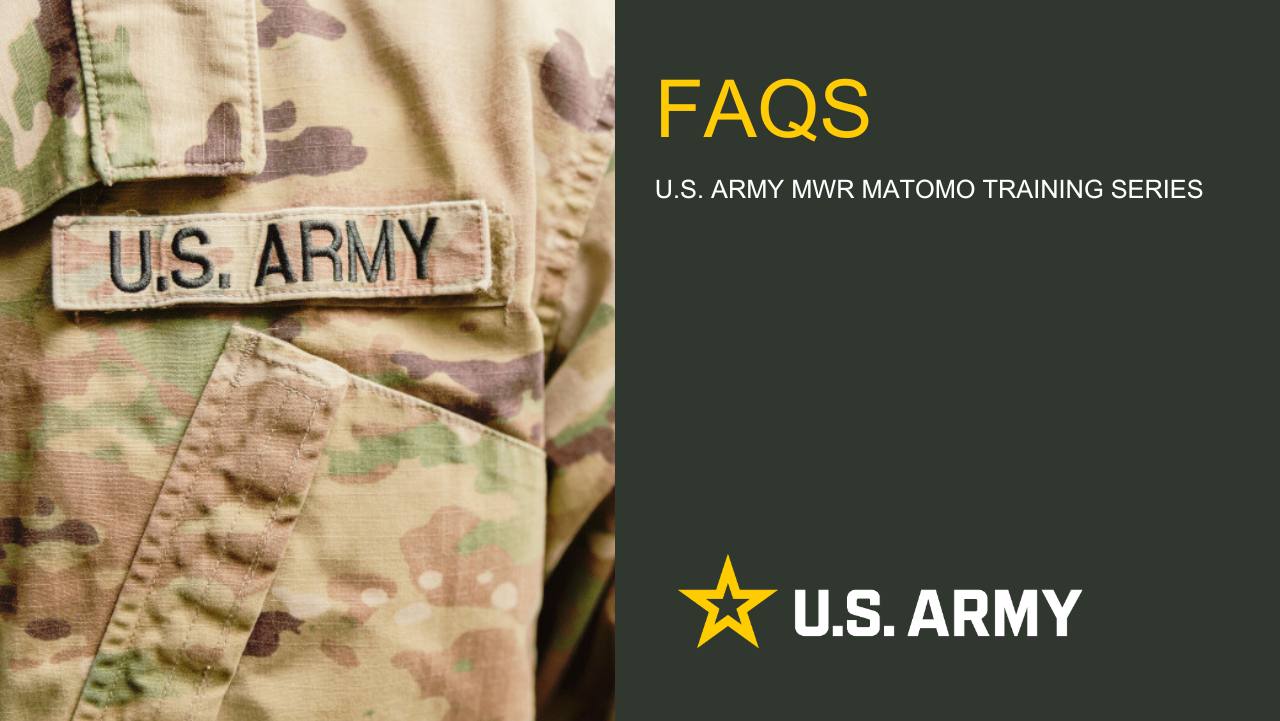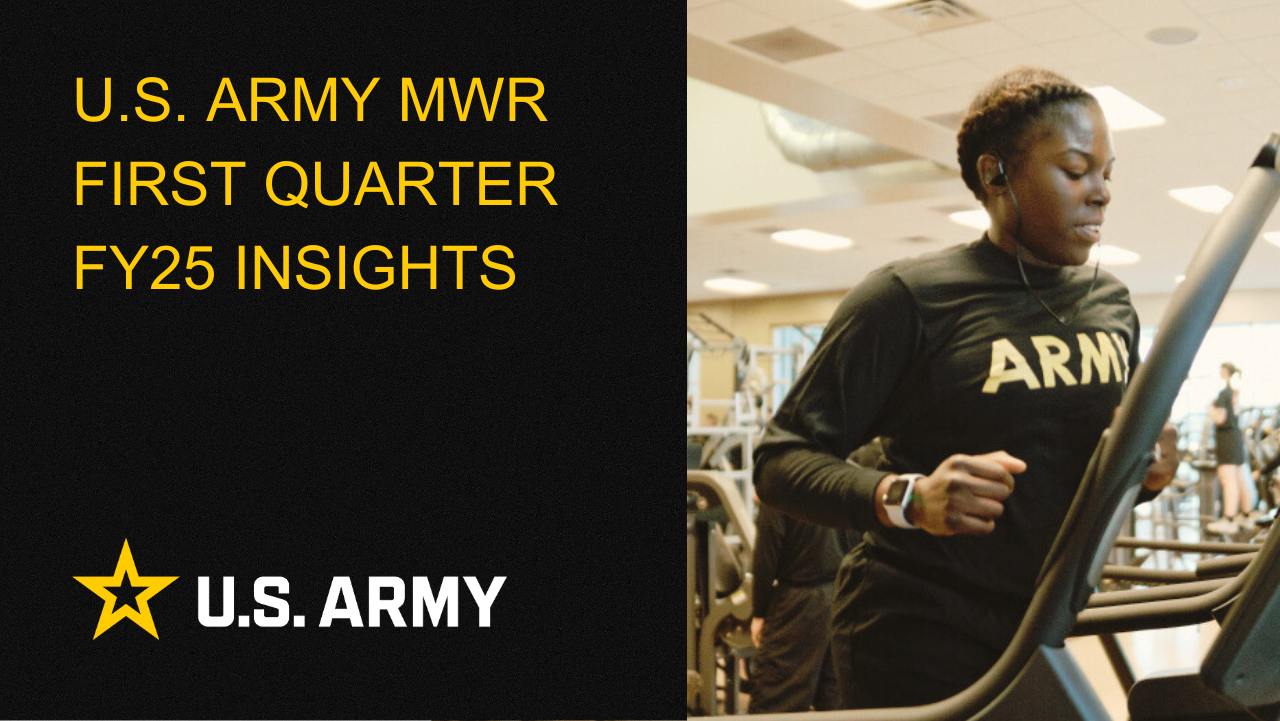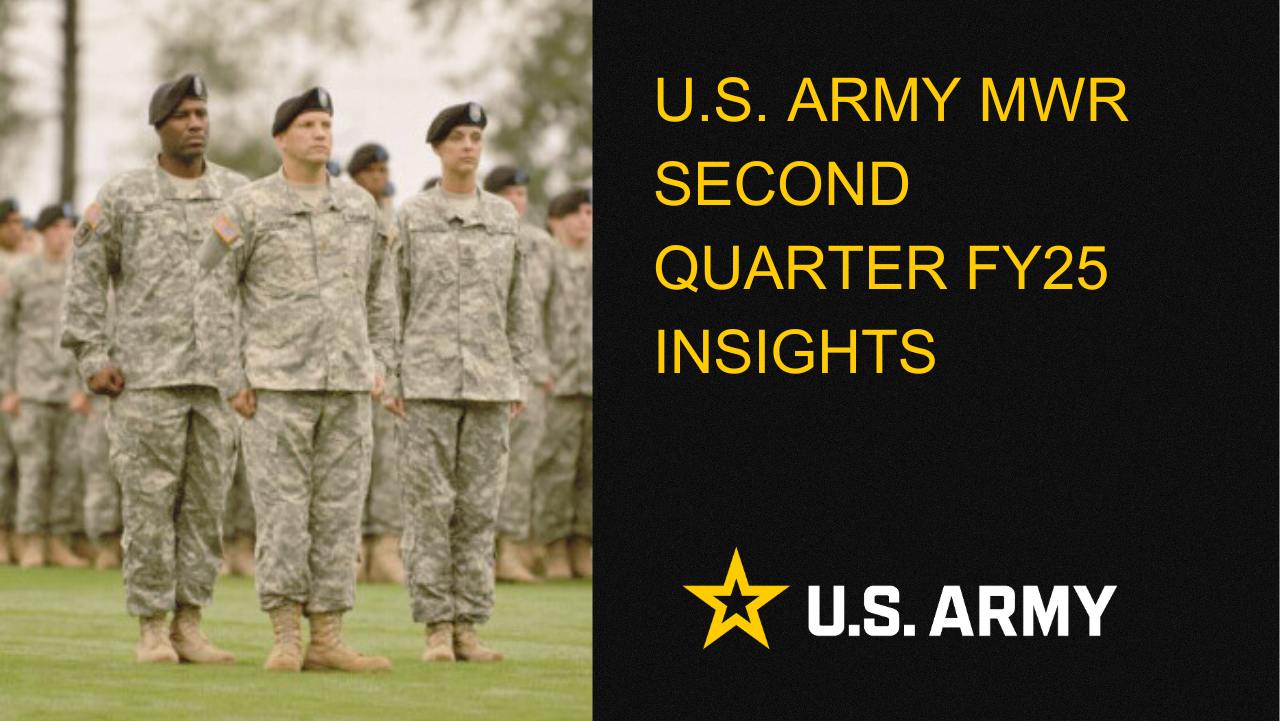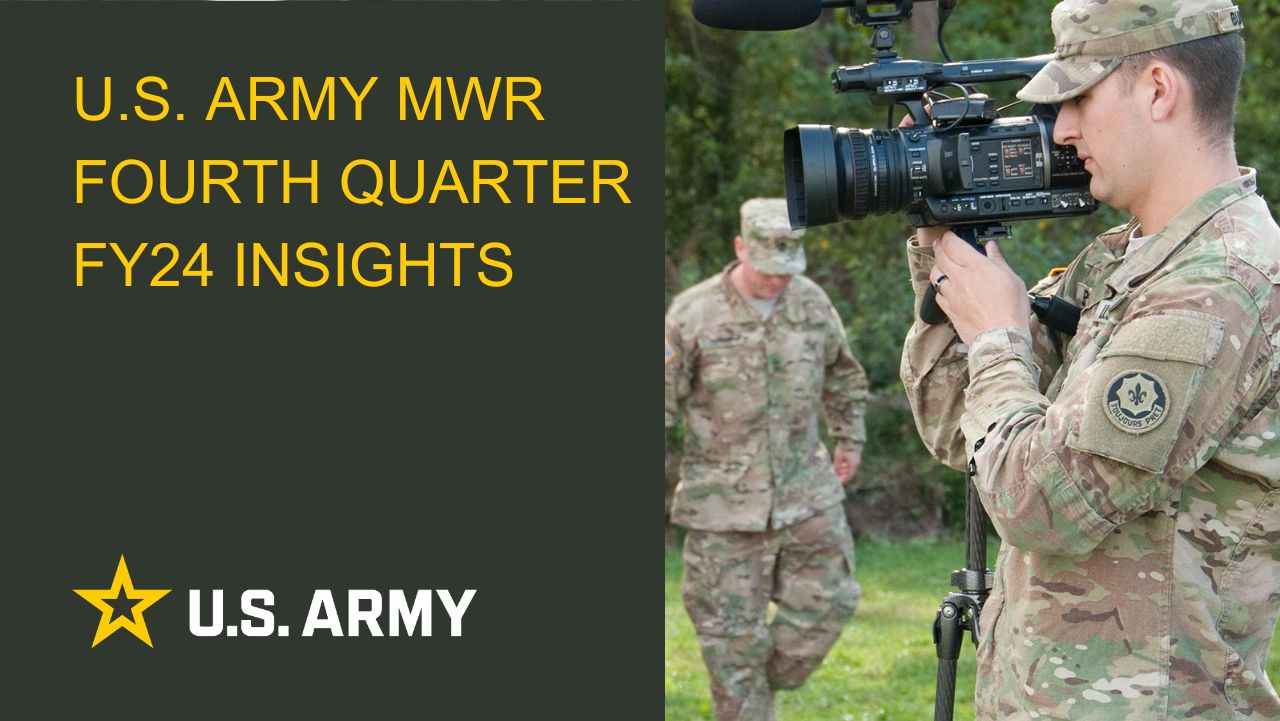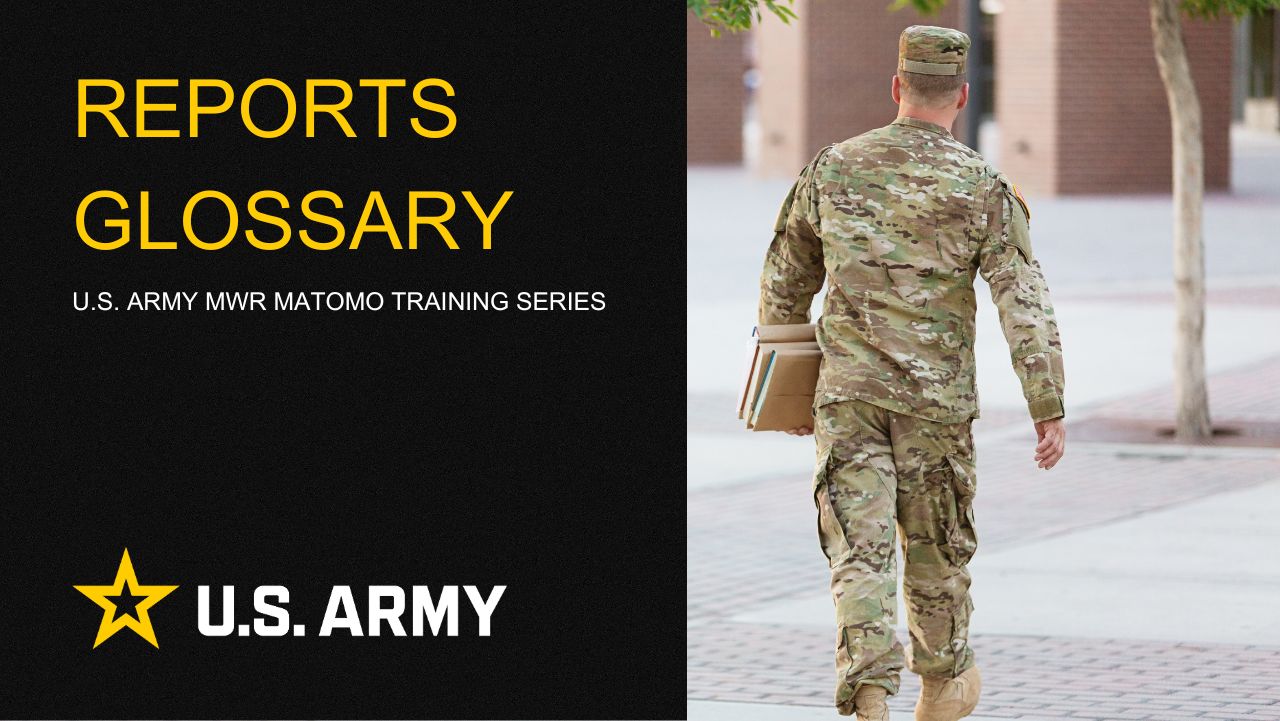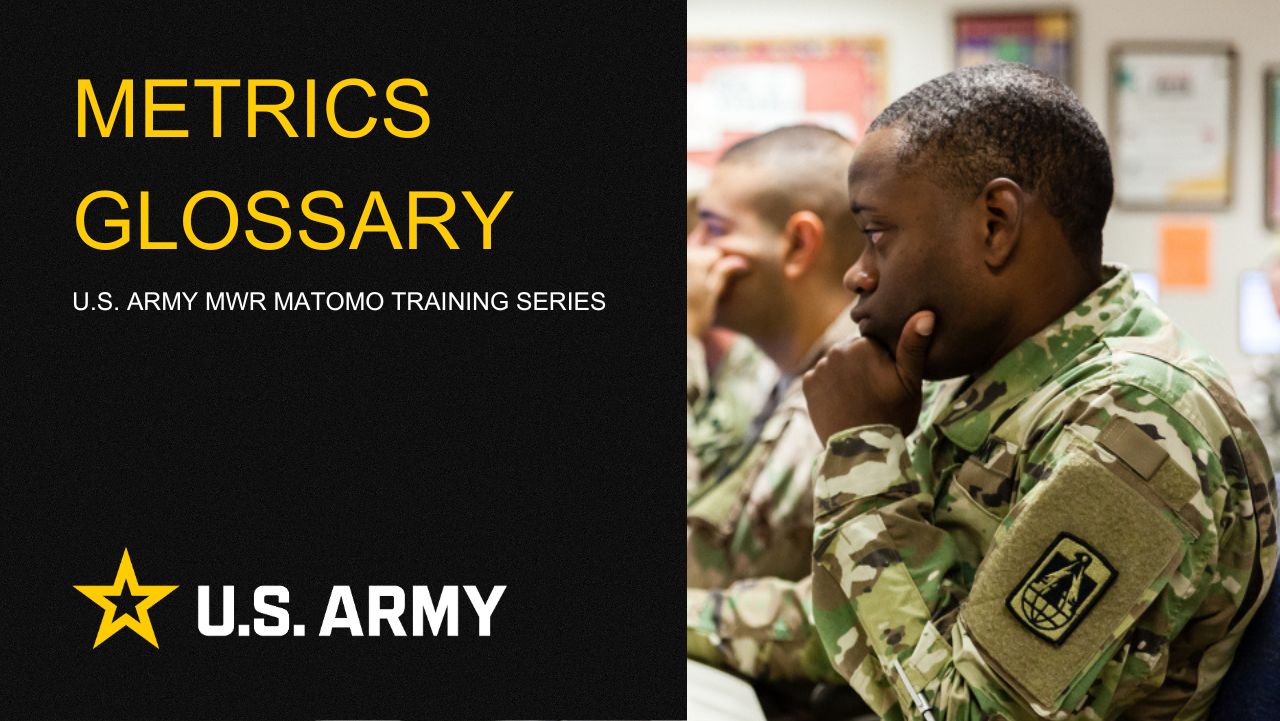How to Create a Contact Form
Forms enable you to interact directly with your customers. Use Forms to ask questions, initiate contact between customers and program managers, invite people to request services.
Army IT regulations limit the amount of personally identifiable information (PII) you can collect. Before creating your form, please read the user guide, General Data Collection SOP.
Instructions
The Form Block gives you a fast way to make forms. First, let’s look at how to customize your form:
- Add — Start a new form and begin adding questions.

2. Required — This question forces people to enter something before hitting submit. Click the Add Questions button, the Add button adds the whole form to your page.

3. Edit — allows you to change your questions or the order they are presented in. You can change the order with the up and down arrows.

4. Options — Additional details The email address of the person you want the form submitted to will be hidden from public view. Always use the CAPTCHA button to prevent non-human and automated spam responses.

5. Results — Allows you to choose if the results are emailed or saved on the website.
How to Create a Form
1. Click the + tab at the top-left of your screen to access the Blocks panel.
2. Locate the Form icon. Click and drag it into an empty content clock.
![]()

3. Select New Form.

4. Add a Title — select Display Text from the drop-down menu (bottom). Type the form title into the Headline box. Add any additional information into the Body. Click Add Question to start adding questions/content to your form. ![]()
If you clicked Add in the blue bar, you’ll need to re-open the form. Click the Edit (pencil icon) tab.
5. After creating each answer type, click Add Question and proceed to the next one.
- Answer Type – lists choices for the type of response you want (typed answer, multiple choice, etc.). There are many Answer Types to choose from. Experiment!
- Question – Use this space for your question or text.
- Placeholder text – To add instructions or hints for the reader.

After each question, click Add Question. The Edit Form will reappear so that you can continue adding more.
How to Add Multiple Choice Questions
- Choose Option List as the answer from the dropdown.
- Question — Introduce the choices. Click the Multiple Values checkbox to be able to add multiple choices.
Select Options

Life Skills
Life Skills Documents Life Skills SOP BOSS Life Skills Timeline BOSS Checklist BOSS CONOP BOSS Storyboard

Continuity Book
These resources will allow you to take the products provided below and make them fit to your Garrison. There are many different documents and examples. Click to see more!
Matomo FAQs
By following this guide, users will be able to find answers to common questions about Matomo
2025 First Quarter Analytics
In the first quarter of FY25, ARMY MWR websites demonstrated steady growth in user engagement and visits. Total users and page views increased,...
2025 Second Quarter Analytics
Despite a small uptick in sessions, overall user activity is down. Fewer new and returning users are visiting, and those who do are slightly less...
2024 Fourth Quarter Analytics
How many new pages of content did installations create last quarter? Web managers created a total of 291 new pages on EPW in the last...
Reports Glossary
This guide provides an easy-to-understand summary of various Matomo Analytics reports and what they reveal about your website’s performance.
Metrics Glossary
This page serves as a glossary of key Matomo Analytics terms. It provides clear, concise definitions for a variety of metrics and...