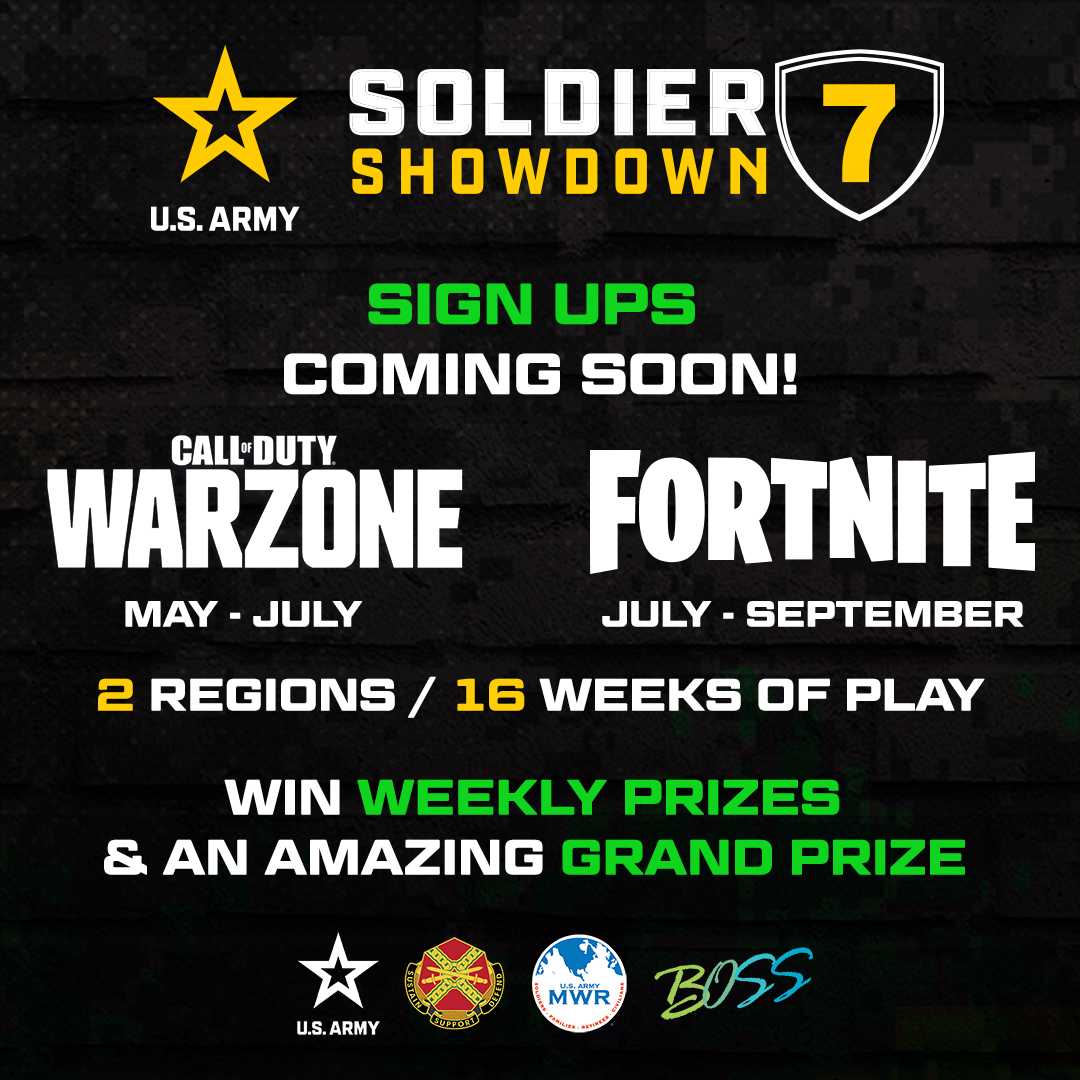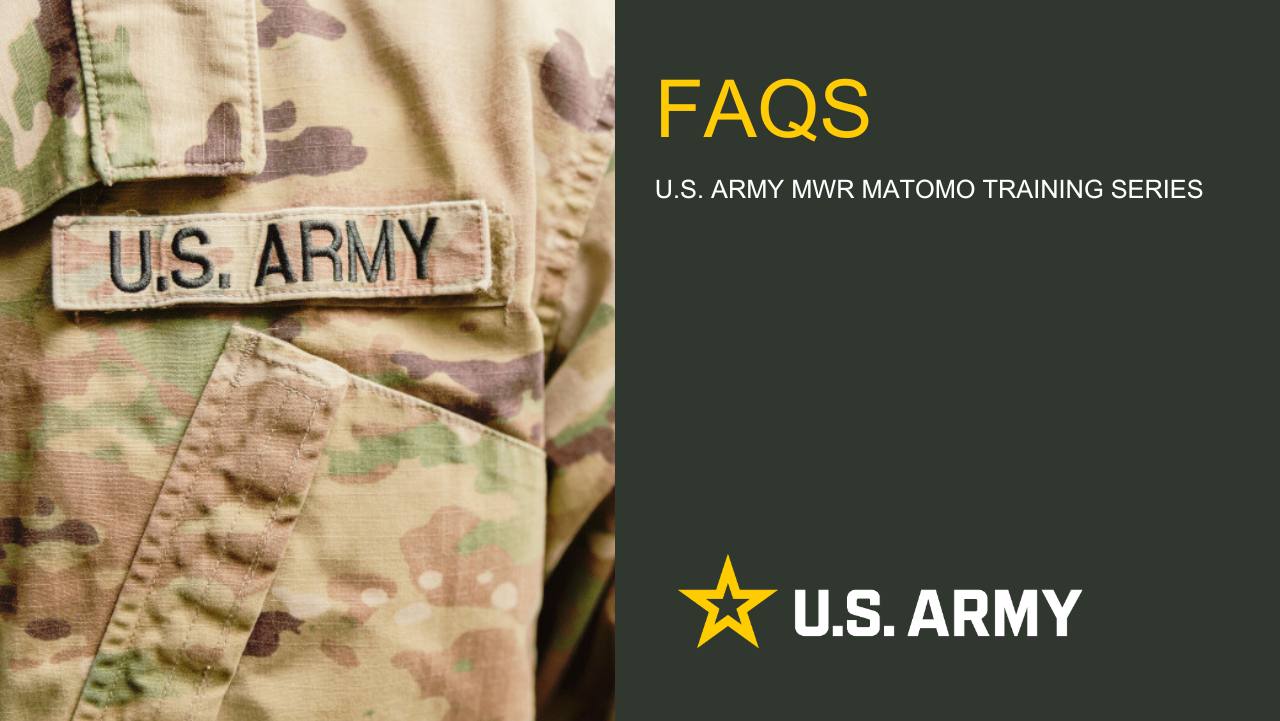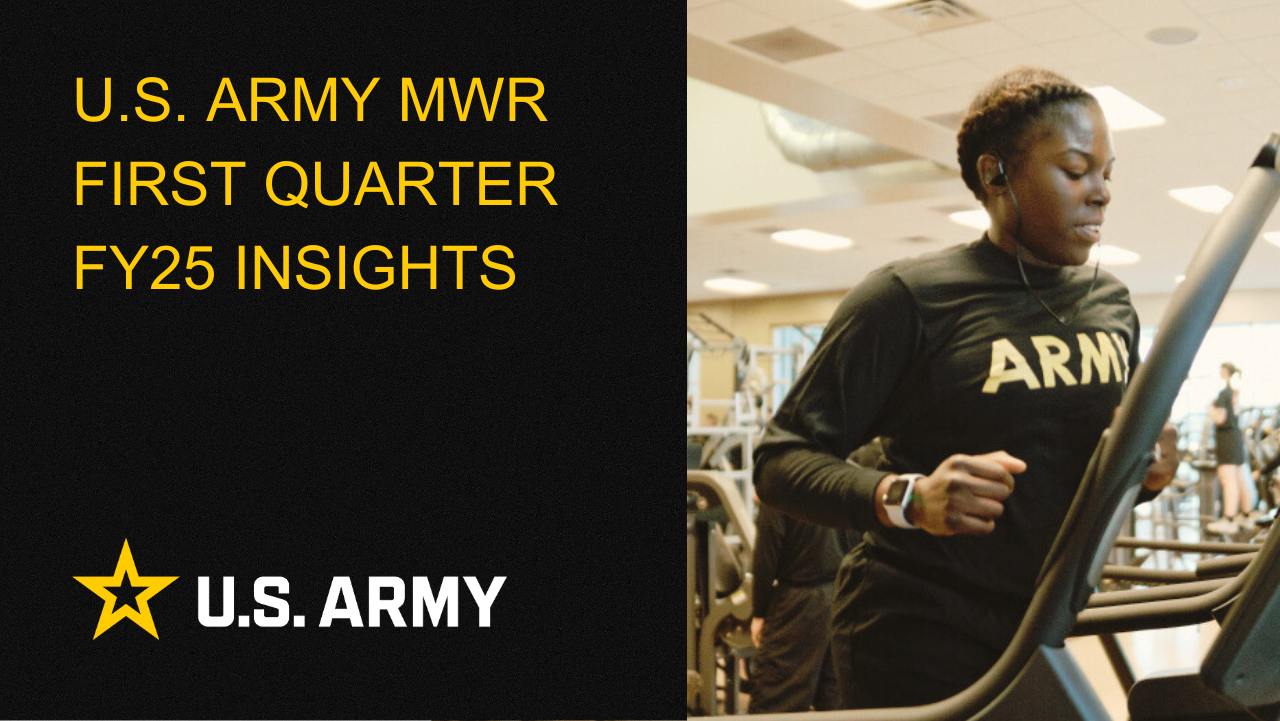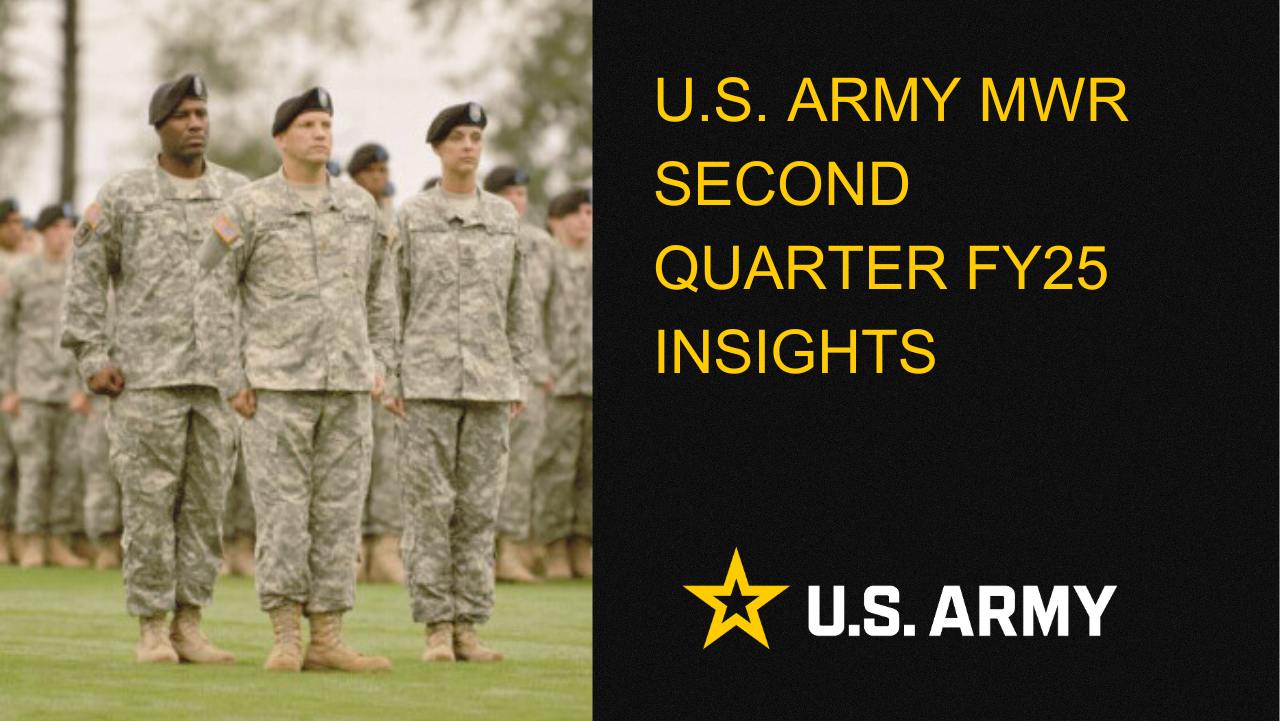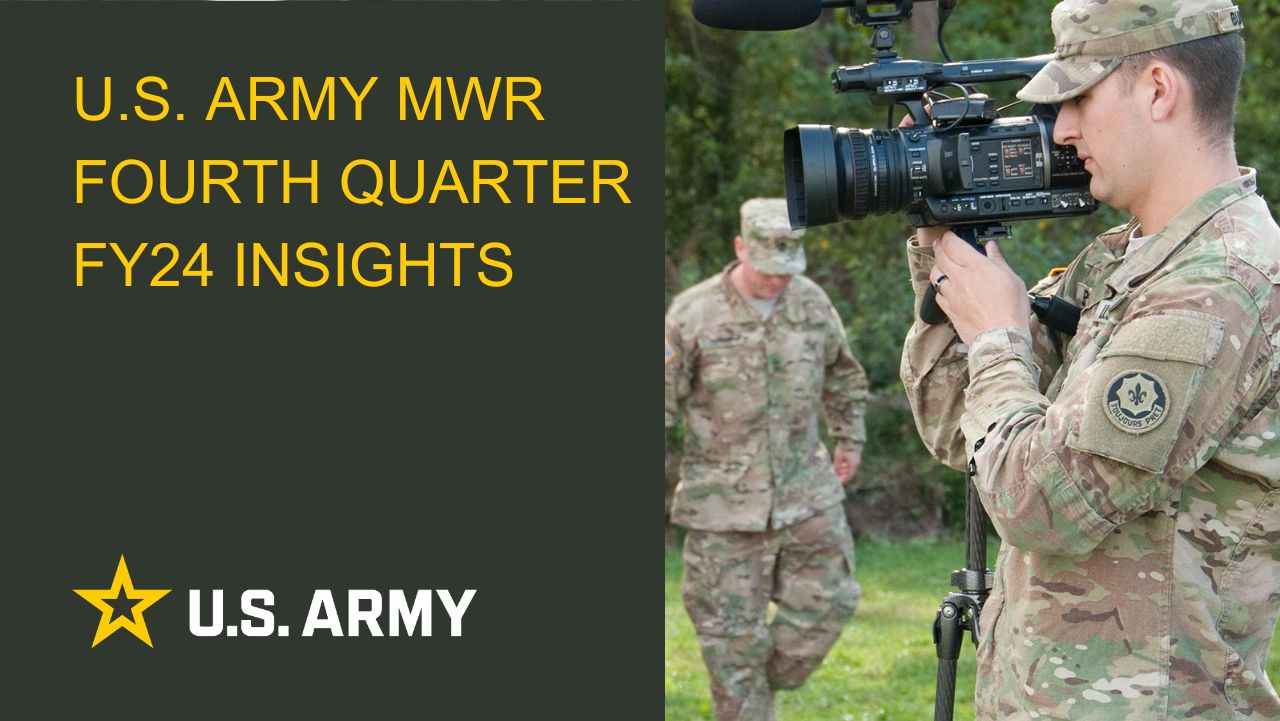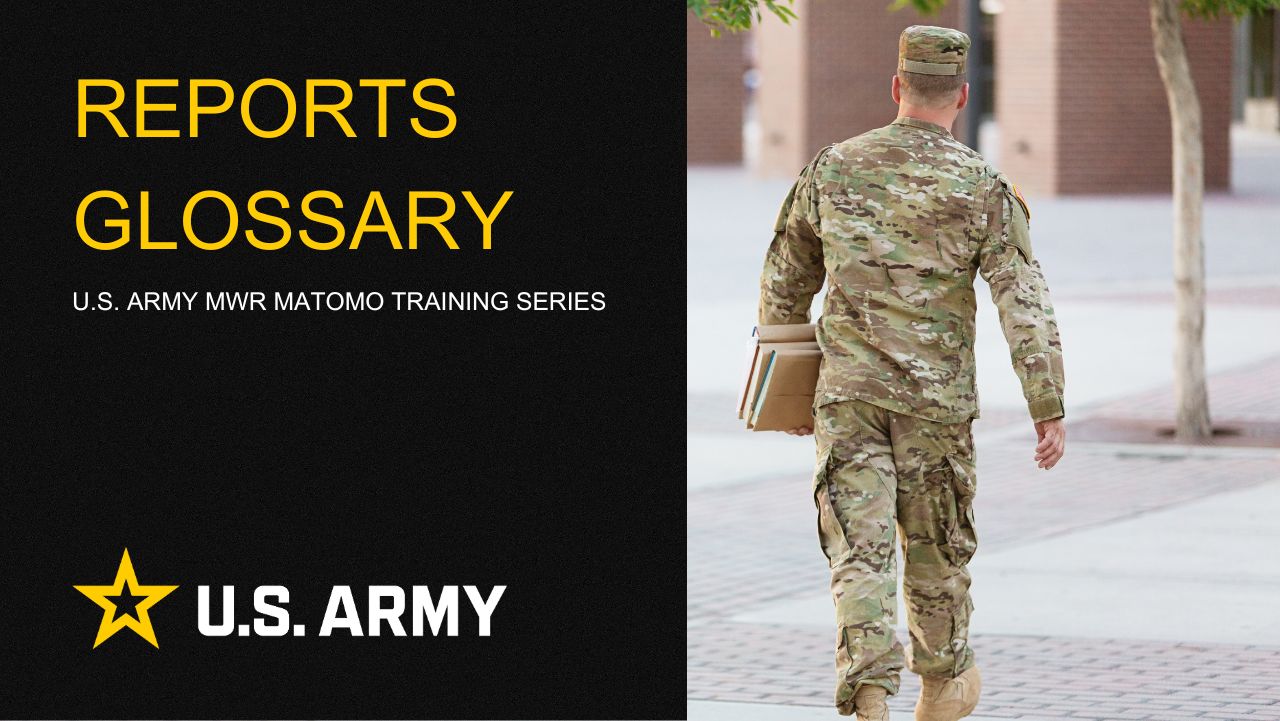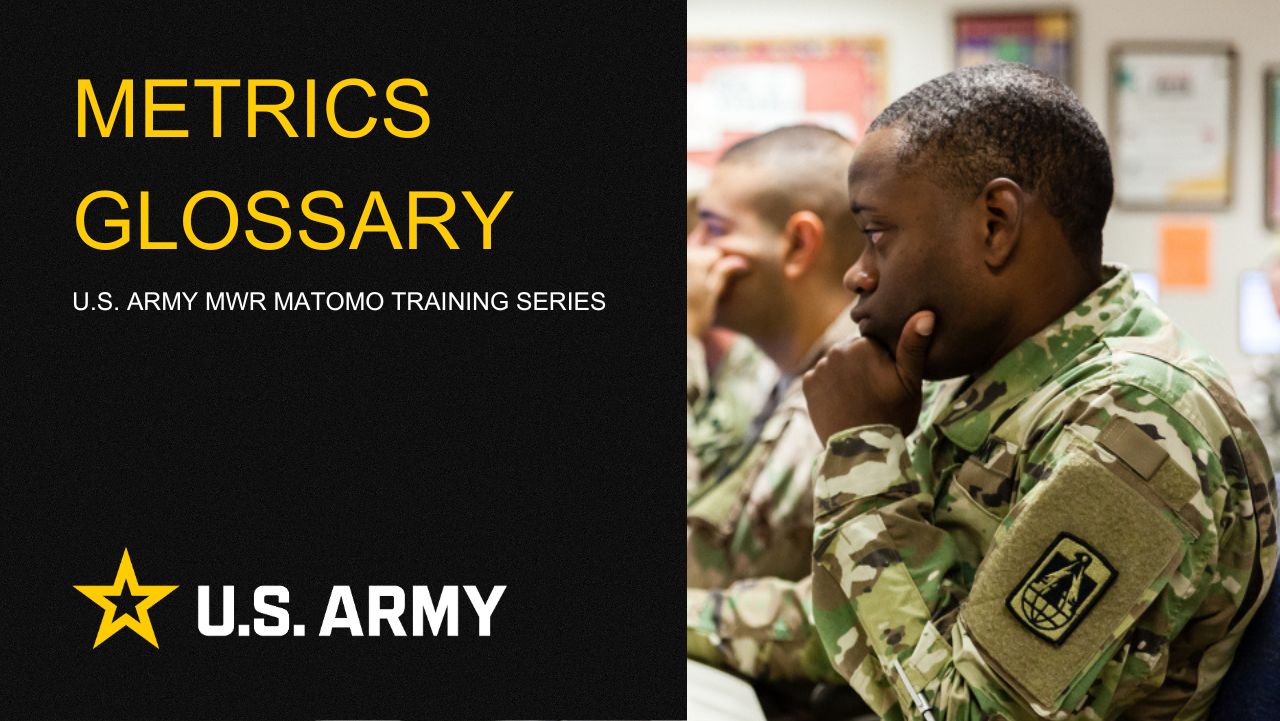Using the File Manager
The File Manager is where you store all your media for your Enterprise Web garrison site. You have a folder for your garrison where you store it all. You can also manage file meta data such as alt tags directly from the file manager.
1.) Log in to Enterprise Web
2.) Click on the dashboard button in the upper right corner
3.) Click on the "Files" menu.
Uploading Files
1.) Navigate to the File Manager.
2.) Click the upload button (upward facing arrow icon).
3.) Drag your file onto the drop zone or click the drop zone to open up the file uploader on your computer.
4.) Pick the file or files you want to upload.
5.) If needed, you can specify which folder the files will upload into from the drop down labeled “upload files into”.
6.) Click “Continue” to upload your files.
7.) You will see a green notification that says “Your file was uploaded successfully.

Finding and Editing Your Files
1.) Navigate to the File Manager.
2.) Type into the search field in the upper right of the interface.
3.) Once you have found your file in the list, click the ellipsis icon that appears when you hover it. It looks like this:
4.) Choose “Details” from the drop down.
5.) Here you can edit many details of the file. One of the most important is the “Description” field - this field is used as the alt tag for images, which is very important for accessibility.
6.) You can also add tags to the file to search by, or swap out the file with a new one.

Navigating Folders
1.) Navigate to the File Manager.
2.) Click the folder icon to open the folder finder:
3.) Find the folder you are looking for.
4.) Click the entry to jump into that folder.
Creating Folders
1.) Navigate to the file manager.
2.) Click the “+” sign in the upper right corner.
3.) Name your folder and click the “Add” button.
4.) Use the folder navigation steps in the Navigating Folders section to jump to your new folder.

Troubleshooting
If you have any questions or run into any issues, reach out to the support team by selecting the question mark icon in the upper right in the edit bar.
Scroll to the bottom of the blue side menu, past the reference materials links, and select Open Support Ticket button to open a ticket. Someone will get back with you shortly.

Life Skills
Life Skills Documents Life Skills SOP BOSS Life Skills Timeline BOSS Checklist BOSS CONOP BOSS Storyboard

Continuity Book
These resources will allow you to take the products provided below and make them fit to your Garrison. There are many different documents and examples. Click to see more!
Matomo FAQs
By following this guide, users will be able to find answers to common questions about Matomo
2025 First Quarter Analytics
In the first quarter of FY25, ARMY MWR websites demonstrated steady growth in user engagement and visits. Total users and page views increased,...
2025 Second Quarter Analytics
Despite a small uptick in sessions, overall user activity is down. Fewer new and returning users are visiting, and those who do are slightly less...
2024 Fourth Quarter Analytics
How many new pages of content did installations create last quarter? Web managers created a total of 291 new pages on EPW in the last...
Reports Glossary
This guide provides an easy-to-understand summary of various Matomo Analytics reports and what they reveal about your website’s performance.
Metrics Glossary
This page serves as a glossary of key Matomo Analytics terms. It provides clear, concise definitions for a variety of metrics and...