Segments
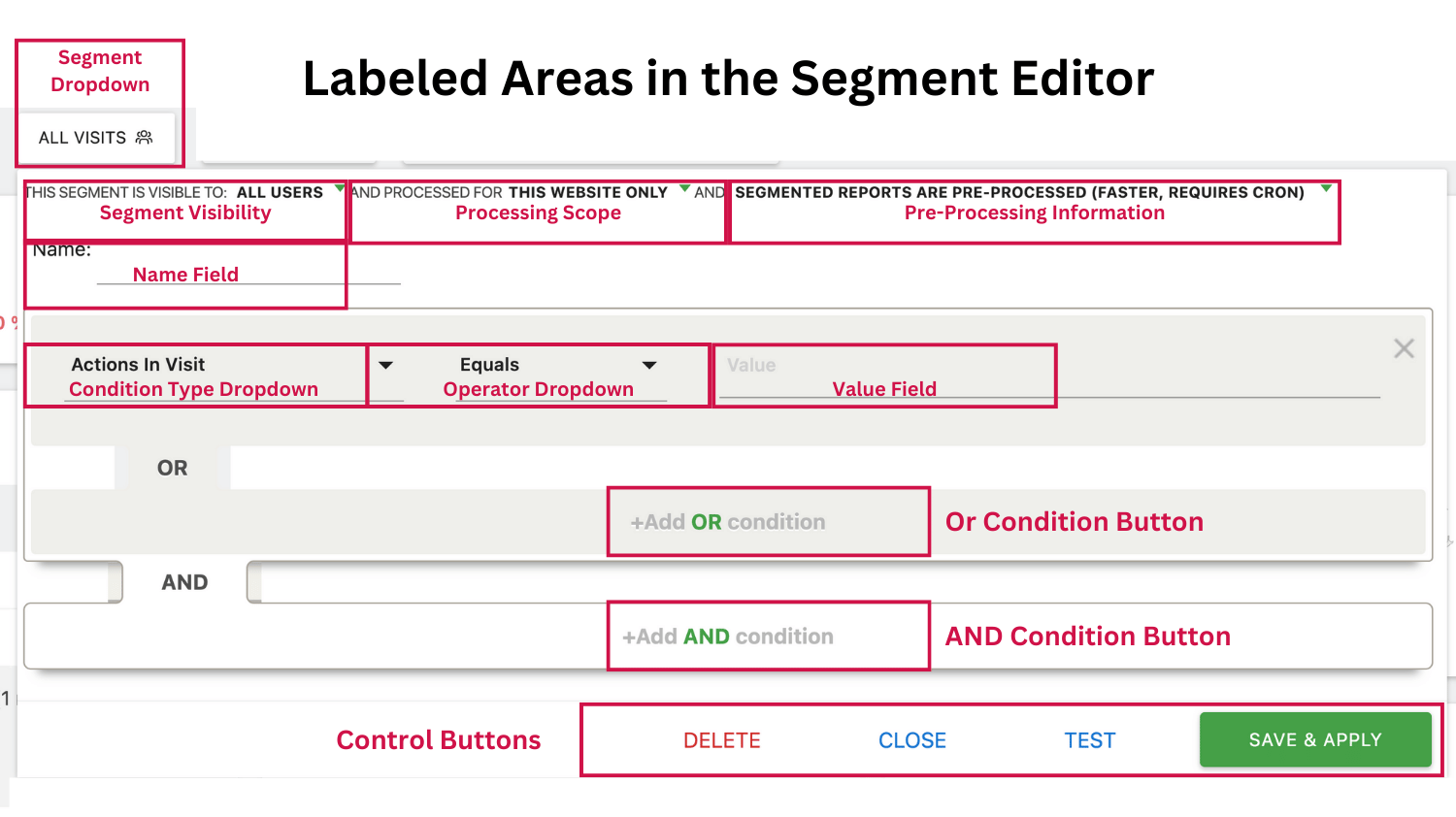
Segments in Matomo are powerful tools that allow you to filter and analyze specific subsets of your data based on defined criteria. By using segments, you can gain deeper insights into the behavior and characteristics of particular groups of visitors, helping you make informed decisions to optimize your website's performance. This guide will cover how to apply predefined segments, interpret segment data, and create personal segments.

- This Segment is Visible To: ALL USERS / ME This option allows you to set the visibility of the segment. You can choose to make the segment available to all users who have access to the Matomo instance or keep it private for your personal use.
- Processed For: THIS WEBSITE ONLY / ALL WEBSITES Determines whether the segment should be processed for just the current website or across all websites in your Matomo instance. This affects the scope of the segment and where it can be applied.
- Segmented Reports Are Pre-Processed (Faster, Requires Cron) Indicates whether the segmented reports are pre-processed. If enabled, segments will load faster, but this requires a scheduled task (cron job) to be set up in Matomo. No changes are necessary.
Segment Conditions
- Name: Enter a descriptive name for your segment to easily identify it later.
- Condition Type: This dropdown lets you choose the dimension or metric you want to base your condition on. Common options include:
Visitors
- Description: This category includes metrics and dimensions related to the overall behavior and attributes of your website visitors.
- Common Options:
- Visit Duration: Time visitors spent on your website during a session.
- Pages Per Visit: Number of pages viewed during a session.
- Visits Count: Number of times a visitor has visited your site.
- Use Case: Use this to filter data based on general visitor behavior and session characteristics.
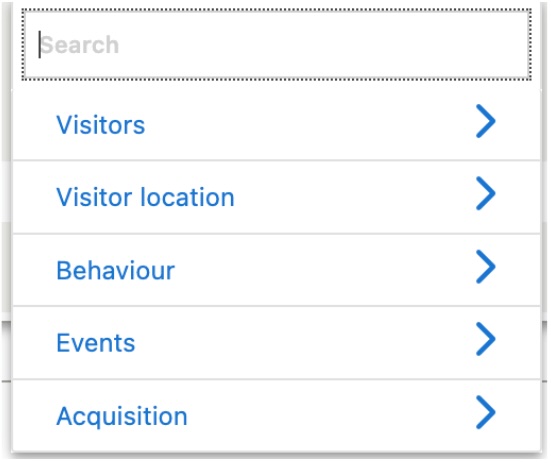
Visitor Location
- Description: Contains dimensions related to the geographical location of your visitors.
- Common Options:
- Country: The country from which the visitor accessed your website.
- Region: The specific region or state within a country.
- City: The city from which the visitor is browsing.
- Use Case: Use these options to analyze traffic from specific locations, helping you understand regional engagement and target your content or marketing efforts more effectively.
Behavior
- Description: Includes metrics and dimensions related to how visitors interact with your website content and navigate through it.
- Common Options:
- Pages: URLs of the pages that visitors viewed.
- Page Titles: Titles of the pages viewed during a session.
- Entry Pages: The first page a visitor lands on when entering your site.
- Exit Pages: The last page a visitor viewed before leaving your site.
- Use Case: Use this category to filter and analyze specific user actions on your website, such as which pages they visited or how they navigated through your site.
Events
- Description: Contains dimensions related to events that have been tracked on your website, such as interactions that go beyond standard page views.
- Common Options:
- Event Category: The category of the event (e.g., "Video," "Downloads").
- Event Action: The action performed (e.g., "Play," "Click").
- Event Name: A specific name for the event (e.g., "Watch Promo Video").
- Use Case: Use this category to segment data based on specific interactions, such as button clicks, video plays, or form submissions, allowing you to track and analyze user engagement beyond standard navigation.
Acquisition
- Description: Includes dimensions related to how visitors arrived at your website, such as their traffic sources and campaigns.
- Common Options:
- Referrer URL: The URL of the site that referred the visitor to your site.
- Search Engine: The search engine used to find your site (e.g., Google, Bing).
- Campaign Name: The name of the marketing campaign that brought the visitor to your site (based on UTM parameters).
- Use Case: Use these dimensions to filter data by specific traffic sources or campaigns, helping you understand which channels are driving the most traffic and conversions.
These categories help you create focused segments in Matomo by allowing you to filter your data based on specific visitor attributes, behaviors, or acquisition channels.
Operator (Equals, Not Equals, etc.)
Defines the relationship between the chosen dimension or metric and the value you specify:
Numerical Operators:
- Equals: The condition is true if the value exactly matches the specified number.
- Not Equals: The condition is true if the value does not match the specified number.
- At Most: The condition is true if the value is less than or equal to the specified number.
- At Least: The condition is true if the value is greater than or equal to the specified number.
- Less Than: The condition is true if the value is less than the specified number.
- Greater Than: The condition is true if the value is greater than the specified number.
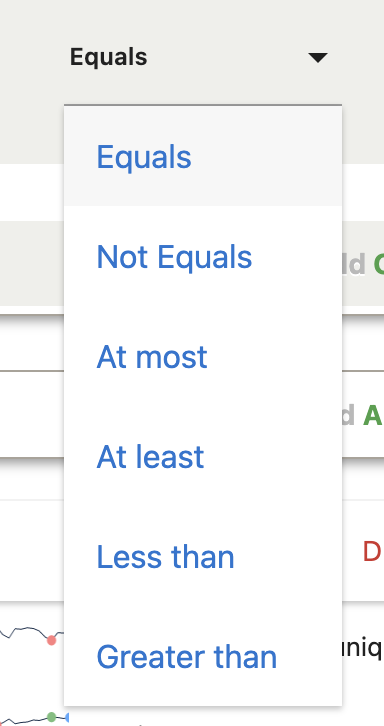
Text Operators:
- Is: The condition is true if the value exactly matches the specified text.
- Is not: The condition is true if the value does not match the specified text.
- Contains: The condition is true if the value includes the specified text anywhere within it.
- Does not contain: The condition is true if the value does not include the specified text anywhere within it.
- Starts with: The condition is true if the value begins with the specified text.
- Ends with: The condition is true if the value ends with the specified text.
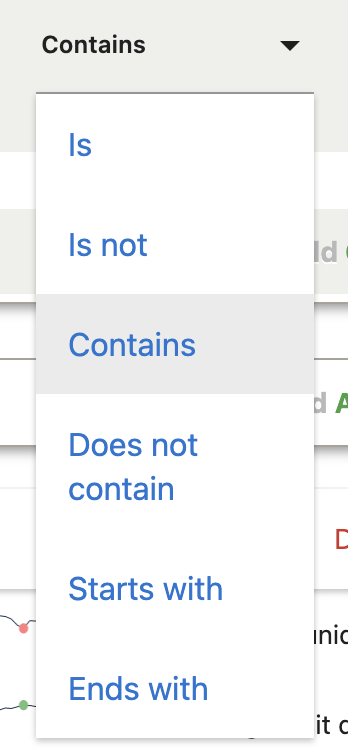
Value
Enter the specific value you want to match the selected condition. For example, if you chose "page" and "Equals," you would enter a number like "https://www.armymwr.com/programs-and-services/sports-fitness" to segment visitors who made a visit to that page.
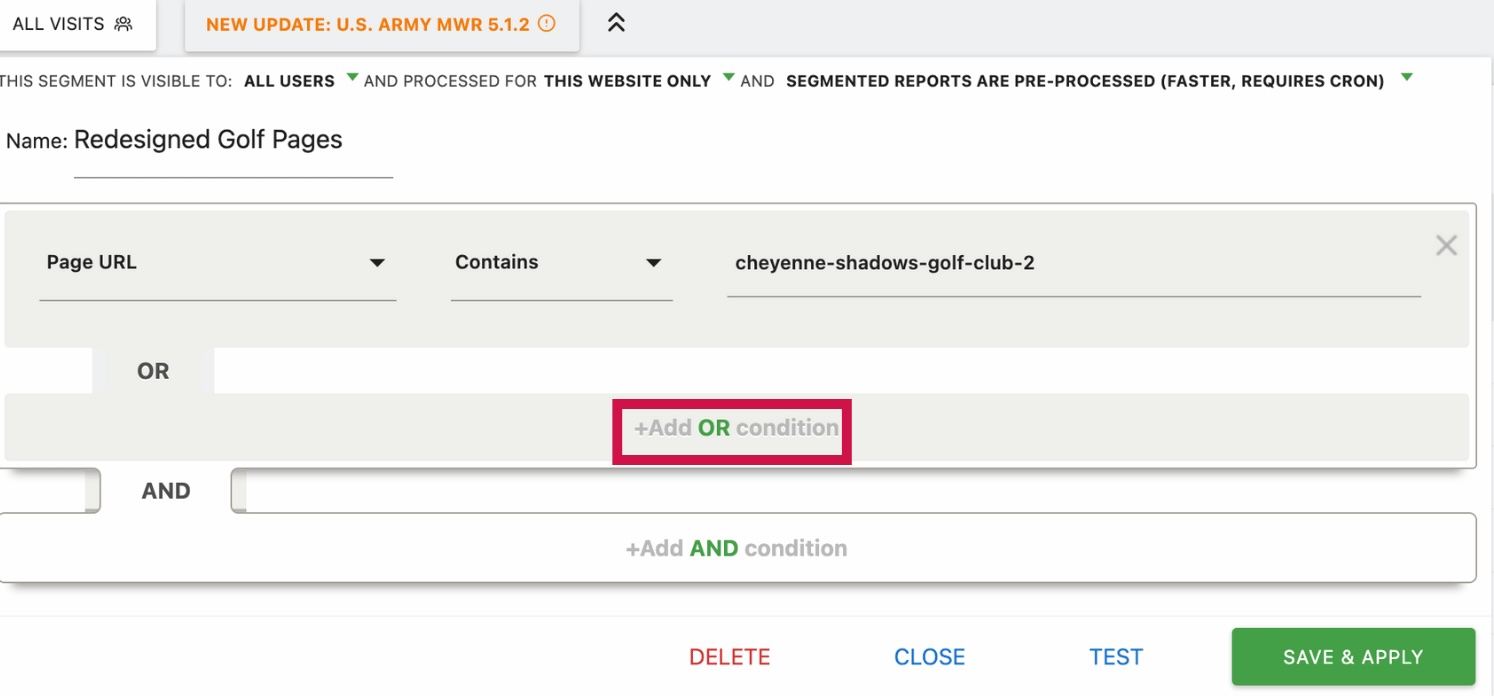
Logical Operators (AND/OR)
- OR Condition: Use this to create alternative criteria within a segment. For example, "Visited Page A OR Visited Page B." This segment will include visits that meet either condition.
- AND Condition: Use this to add additional criteria that must be met for a visit to be included in the segment. For example, "Visited Page A AND Spent More Than 5 Minutes." This segment will include only visits that satisfy both conditions.
Control Buttons
- DELETE: Deletes the current segment configuration, removing it from your list of available segments.
- CLOSE: Closes the segment editor without saving any changes.
- TEST: Allows you to test the segment conditions on your data before applying it. This helps you verify that the segment is set up correctly and will return the expected results.
- SAVE & APPLY: Saves the segment with the defined conditions and applies it to your reports immediately. The segment will then be available in the dropdown list for future use.

This interface provides flexibility in defining precise segments that can be applied to your data, enabling detailed analysis of specific user groups or behaviors on your website.
This page provides all the essential labels and definitions related to segments in Matomo.You’ll find explanations of key terms like segment visibility, processing scope, and the importance of cron jobs in pre-processing segments for faster and more efficient data reporting.